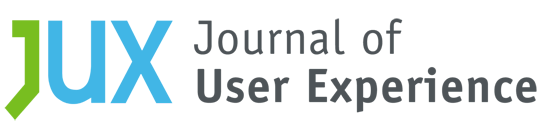Abstract
Many schools and universities are starting to offer e‑textbooks as an alternative to traditional paper textbooks; however, limited research has been done in this area to examine their usability. This study aimed to investigate the usability of eight e‑textbook reading applications on a tablet computer using the Technique for Human Error Assessment (THEA). The tasks investigated are typical of those used by college students when reading a textbook (bookmarking, searching for a word, making a note, and locating a note). Recommendations for improvement of the user experience of e‑textbook applications are discussed along with tips for usability practitioners for applying THEA.
Keywords
e-textbook, e-reader, e-book, electronic reading device, usability, THEA, HEI, tablet, online reading
Introduction
Reading is a task that most people, especially college students, perform throughout their day. With the increase in mobile devices, a large portion of this reading is now done online on a variety of screen sizes. Traditional paper books are slowly being replaced by electronic reading devices, such as e-readers (i.e., Kindle, Nook, etc.) and tablet computers (i.e., iPad, Kindle Fire, etc.). Electronic versions of most published books are now available, which can be accessed from multiple devices (i.e., desktop computer, laptop, tablet, cell phone) using a variety of reading applications.
E-Book and E-Reader Usability
Several qualitative studies on the usage of e-books have been reported in the literature (Abdullah & Gibb, 2008b, 2009; Berg, Hoffmann, & Dawson, 2010). These studies have shown that users assume e-books will have similar qualities to paper books, but also have the expectation that they will provide features similar to other online resources found on the Internet (such as searching, hyperlinks, and standard navigational elements). In a usability study of four different e-books, Berg et al. (2010) reported several usability issues encountered while undergraduates completed a series of information retrieval tasks. These included difficulty navigating the e-books and using certain features (such as search) effectively despite the fact that they were very computer savvy (Berg et al., 2010).
E-reading devices vary in size and features. There are dedicated e-reader devices that are made for the sole purpose of e-book reading, and there are tablet computers that support e-book reading through an e-book reader application. Some e-readers use e-ink technology that is paper-like in quality (e.g., Amazon Paperwhite). Other e-readers have full color touch screen capabilities. These different types of devices and applications provide flexibility to their users and allow them to read almost anywhere at any time even in different illumination levels and environments (i.e., in the dark, outside).
Several studies have been published comparing the usability of different e-reader devices. Nielsen (2010) compared reading speed for short stories on the iPad and Kindle to printed text and found that reading on both devices was slower than the printed text but were equally satisfying. Jardina and Chaparro (2012) evaluated the usability of three e-reader devices (iPad, Kindle Fire, and Nook Tablet) for book reading and navigation. All three e-readers offered the ability to read books, bookmark page(s), highlight text, and take notes. Overall, the Nook Tablet was significantly preferred by participants; however, there were no significant differences between the e-readers on perceived workload or satisfaction. Each device was found to have both strengths and weaknesses. For example, participants preferred the iPad for highlighting and making annotations and the Nook for its clear menu structure. The Kindle was preferred for tasks that required changing text size and text searching.
Siegenthaler, Wurtz, and Groner (2010) investigated five e-reading devices and found that the perceived legibility of the text on the devices was comparable to a paper book upon initial exposure. However, after usage, participants rated the perceived legibility differentially based on their user experience rather than on their efficiency. Users experienced frustration while interacting with some of the devices which influenced their post assessment and satisfaction.
In a study of three touchscreen e-reading devices (i.e., iPad, Nook Color, and Kindle Fire), participants were asked to complete basic book navigation tasks, such as highlighting, bookmarking, and so forth (Jardina & Chaparro, 2012). Subjective data (i.e., task difficulty and satisfaction) and objective data (i.e., such as number of taps and time to complete tasks) were collected. Each device proved to have some strengths and weaknesses. The Nook was preferred for its menu structure, the iPad for making notes and highlights, and the Kindle Fire for changing text size and searching.
In a study examining longer term usage of e-reader devices, Clark, Goodwin, Samuelson, and Coker (2008) conducted focus groups with participants who used a Kindle device for a month. The participants reported the device to be adequate for leisure reading, but limited for academic use due to the limited number of books available. Participants also reported they were not willing to pay for the device and were not impressed with the graphics.
E-Textbook Usage in the Classroom
Many schools and universities have experimented with the use of e-textbooks as a replacement or alternative to traditional paper textbooks (Colgrass, 2011). In one of the first documented cases, Reed College integrated Kindle DXs into the classroom. Students liked the portability of the devices, along with the paper savings, and legibility of the textbook material. Students did not like that the device did not support all of their course materials and that they were unable to view complex and color material due to insufficient resolution and the grayscale display. They also reported the device to be slow to load content and to navigate using the manual control button. Multiple textbooks also could not be referenced easily. As a result, students concluded that a multifunctional device, like a tablet computer, may be better for the academic environment (Marmarelli & Ringle, 2009). In a follow-up study, the college gave students an iPad for use in the classroom. Students reported that tasks involving highlighting and annotating were easy to do, and that searching and switching between texts was easier and faster than on paper (Marmarelli & Ringle, 2011).
McKelvain (2011) investigated the use of features such as highlighting and annotating on an e-textbook for writing and studying tasks. Their results showed that students highlighted frequently, but would often use outside materials (e.g., notecards, notepads, word processing document, etc.) instead of the annotation feature of the e-textbook. This has been shown to be true for a variety of devices for textbook access, including the iPod Touch and cell phone (Chao & Chen, 2009; Johnson, Levine, Smith, & Stone, 2010).
Differences exist in how people read digital text versus printed material. Liu (2005) found that when reading digital text, users reported that they are more likely to browse the material and scan for keywords but highlight and annotate less. Berg et al. (2010) reported that undergraduates adopt a less linear strategy when reading an e-book than a printed book. Reading strategy also differs when reading for leisure (i.e., novels) than when reading a textbook. During leisure reading, readers typically read from beginning to end and do not focus on marking or annotating specific material. During textbook usage, readers are more likely to skim, scan, and navigate non-sequentially through the textbook to find information (Berry, Cook, Hill, & Stevens, 2011; Horney & Anderson-Inman, 1994; Wandersee, 1988). Table of contents, index, and search capability are important features for navigation. Abdullah and Gibbs (2008b) found that readers consistently and successfully used an index when reading a paper book but did not realize an index was even available when using the e-book. In a study examining reading strategies on an e-textbook on a Nook e-reader, Schugar, Schugar, and Penny (2011) found that students were less likely to use highlighting and to take notes on the Nook than they were on the traditional textbook. Bookmarking pages, however, was reported to be done about as much as folding the corner of a page in a traditional book. The authors attribute the lack of annotation and highlighting activity to a “steep learning curve” of how to use the features on the Nook. As more schools and students switch to using e-textbooks instead of traditional textbooks, it is important to understand how the user interface design and implementation of advanced features facilitates the strategies students employ when studying.
E-Textbook Reader Applications
As mobile device usage increases, more e-textbook reading applications and associated mobile apps have been developed by both textbook publishers (i.e., McGraw-Hill) and online book providers (i.e., Amazon, Barnes & Noble, Apple, Chegg, Inkling). Some of these applications offer a variety of features, such as the ability to make handwritten notes, use different colors for highlighting, and the ability to share notes and bookmarks through social networks.
Students often choose the cheapest option and ignore the features of the reader application. While the book content is the same in each case, the user interface of the e-textbook reader application (or application “look-and-feel”) often differs. Users must learn how to make a note, search for a key term, highlight, and navigate the text in each application. While there have been some suggestions to standardize e-textbook design guidelines (Wilson & Landoni, 2002), adherence to these guidelines does not appear to be mandated and as a result, the interfaces vary considerably. Furthermore, the guidelines put forth by Wilson and Landoni (2002) were largely based off of evaluations of e-books on webpages and e-book readers that are now outdated.
Jardina and Chaparro (2013) compared the usability of two e-textbook applications (i.e., Inkling and Kindle) for tasks related to studying for a quiz (e.g., bookmarking, highlighting, searching for terms, etc.). Issues were discovered that influenced overall ease of use for both applications. For example, the table of contents was more difficult to navigate on the Kindle application and finding a specific page in the textbook was more difficult using the Inkling application.
Purpose
Given the diversity of interfaces offered in e-textbooks, the aim of this paper is to compare and contrast the features offered in eight popular e-textbook reading applications and to evaluate their usability from an error analysis perspective. The eight e-textbook applications included Inkling, Kno, CourseSmart, VitalSource, Chegg, iBooks, Kindle, Nook.
Table 1 lists a series of tasks students commonly complete when using an e-textbook and whether it was present in each of the eight applications. It can be seen that all applications offered a search capability, a notebook feature, and text highlighting. Sharing, changing the text size, and navigating directly to a specific page were less frequent features offered.
Table 1. Features Present on the E-Textbook Reading Applications
|
Application |
Share |
Search |
Notebook |
Bookmark |
High-light |
Make note |
Change text size |
Go to page |
|
Inkling |
X |
X |
X |
X |
X |
X |
X |
X |
|
Kno |
|
X |
X |
X |
X |
X |
|
|
|
CourseSmart |
|
X |
X |
X |
X |
X |
|
|
|
VitalSource |
|
X |
X |
|
X |
X |
|
X |
|
Chegg |
|
X |
X |
X |
X |
|
|
X |
|
iBooks |
X |
X |
X |
X |
X |
X |
X |
X |
|
Kindle |
X |
X |
X |
X |
X |
X |
X |
|
|
Nook |
|
X |
X |
X |
X |
X |
X |
X |
In addition to the presence of the features, we were interested in how the features were implemented because previous research suggests that aspects of the user interface design influence user performance and satisfaction.
Methods
To compare features of the eight e-textbook applications the Technique for Human Error Assessment (THEA) method was used to identify errors and consequences. THEA is a structured human error identification (HEI) approach that incorporates Norman’s action model in identifying user interface errors (Pocock, Fields, Harrison, & Wright, 2001). It uses a scenario analysis to consider context and then employs a series of questions in a checklist based upon goals, plans, performing actions, and perception/evaluation/interpretation. THEA is different from other methods, such as a Cognitive Walkthrough, in that it provides the reviewer a number of prompts related to the application goals, plans, and actions (Stanton, Salmon, Rafferty, Walker, Baber, & Jenkins, 2013).
THEA Procedure
A THEA is completed by an expert or a group of experts for a particular task. The four tasks examined using this approach were bookmarking, making a note, locating a note with the notebook, and searching for a word. For each task, the researcher started on an open page in the middle of an e-textbook. If a main menu was displayed upon opening the e-textbook, it was left open; however, if the main menu was only opened by tapping on the screen it was not opened at the start.
Before a THEA analysis can begin, several tasks must be completed, such as understanding the functionality of the device (in this case an iPad) and system (e-textbook applications), and completing a task analysis in order to fully understand all the goal and sub-goals of each task. While completing the THEA, the analyst keeps in mind these goals and sub-goals to identify where errors may arise and what consequences may occur due to the errors. The questions the analyst answers to carry out a THEA assist the analyst in discovering errors (Pocock et al., 2001). An example of a THEA with the standard questions for one application for one task can be seen in the Appendix.
The items in the THEA are split into four categories based on failures users are likely to make within Norman’s action cycle. The four categories are (a) Goals, Triggering, Initiation; (b) Plans; (c) Performing Actions; and (d) Perception, Interpretation, and Evaluation. Each category assumes a certain kind of cognitive failure. A cognitive failure in Goals, Triggering, and Initiation assumes a lost, unachievable, or conflicting goal. A faulty, wrong, or impossible plan is a cognitive failure in Plans. Forgetting or carrying out an action incorrectly is a cognitive failure in Performing Actions, and failing or misperceiving information is a cognitive failure in Perception, Interpretation, and Evaluation (Pocock et al., 2001).
For each task there are multiple yes or no questions located in the Questions column. The reviewer answers each question and then provides feedback on why they answered it in that particular way in the Causal Issues column. In the Consequences column, the reviewer states the consequences of the feedback given in the Causal Issues column. Consequences refer to negative aspects, like not being able to complete the task, completing the task incorrectly, a delayed response, and so forth. The consequences column is crucial because it explains why a user may not be able to complete a task.
Materials
An iPad 3 (running iOS 7.1.2) was used to run all the e-textbook applications used in this study. (Note: The applications can be run on multiple platforms [e.g., Galaxy Tab, iPad, etc.], but for the purpose of this study all applications were only tested on one platform.) The eight e‑textbooks applications were chosen based on their dominance in the educational e-textbook domain. (Note: The applications chosen for usage in the study were e-textbook and e-book applications.) If a user could purchase an e-textbook using the application, it qualified for being chosen for analysis on this study. However, some applications, such as Chegg and Inkling, are used solely for e-textbooks, while applications such as Kindle and iBooks can be used for leisure e-book reading as well as e-textbooks. For the purpose of this study, only e-textbooks were investigated on all of the applications; therefore, all applications are referred to as e-textbook applications.
Results
A THEA was conducted for all four tasks on all the e-textbook applications. For each task, examples of the interface demonstrating both positive and negative aspects of the features were identified. See the Appendix for a sample THEA output.
Bookmarking
Bookmarking is an important task for e-textbook readers because it allows them to mark a point of interest to which they can quickly return. For the Bookmarking task, the researcher completed the process of adding and saving a bookmark. For the bookmarking task, Kno provided an intuitive bookmark icon and required the fewest taps to access (Figure 1). Inkling used an unconventional icon to access the bookmark (Figure 2). In CourseSmart, the bookmark icon was located in the bottom left corner instead of the traditional top right and presented a 2- to 3-second delay before showing that the bookmark was recorded. Chegg changed the appearance of the bookmark icon once set but used a low-contrast color that made it more difficult to view (Figure 3). A summary of the positive and negative aspects of each e-textbook application can be seen in Table 2.
Table 2. Positive and Negative Aspects of the Bookmarking Feature
|
Application |
Positive |
Negative |
Number of taps to complete |
|
Inkling |
Clear visual feedback of saved bookmark |
Arrow icon not indicative of bookmarking Bookmark indicated with unconventional highlighted star |
2 |
|
Kno |
Recognizable icon Available without going to main menu |
If main menu is open, bookmark is difficult to notice |
1 |
|
CourseSmart |
Recognizable icon |
In unconventional location, on the bottom left corner Response delay before bookmark was recorded |
2 |
|
VitalSource |
n/a |
No ability to bookmark |
n/a |
|
Chegg |
Recognizable icon |
Poor contrast between bookmark and background make it difficult to notice |
2 |
|
iBooks |
Recognizable icon |
Main menu must be open to make bookmark |
2 |
|
Kindle |
Recognizable icon |
Main menu must be open to make bookmark |
2 |
|
Nook |
Recognizable icon |
Main menu must be open to make bookmark |
2 |
 Figure 1. The bookmark feature on Kno without the main menu open (1) and with the main menu open (2). When the user taps on the bookmark icon, the bookmark turns orange (3).
Figure 1. The bookmark feature on Kno without the main menu open (1) and with the main menu open (2). When the user taps on the bookmark icon, the bookmark turns orange (3).
 Figure 2. The bookmark feature on Inkling. When a user taps on the arrow (1), a pop-up menu appears (2).
Figure 2. The bookmark feature on Inkling. When a user taps on the arrow (1), a pop-up menu appears (2).
 Figure 3. The bookmark icon on Chegg before the bookmark is made (1), and the bookmark icon on Chegg after a bookmark is made (2). The arrow menu to access the bookmark on Inkling (3), and the unconventional star to indicate a bookmark has been made on Inkling (4). The bookmark icon on iBook before the bookmark is made (5), and the bookmark icon after the bookmark has been made (6).
Figure 3. The bookmark icon on Chegg before the bookmark is made (1), and the bookmark icon on Chegg after a bookmark is made (2). The arrow menu to access the bookmark on Inkling (3), and the unconventional star to indicate a bookmark has been made on Inkling (4). The bookmark icon on iBook before the bookmark is made (5), and the bookmark icon after the bookmark has been made (6).
Searching for a Word
Searching for key terms or pages is a critical feature for students using an e-textbook. The search process is typically a three-step process: find the search field, enter search term(s), and review search results. Most of the applications used an image of a magnifying glass as the symbol for search which made it easy to find. Kno was the one exception to this rule (Figure 4). When entering text, Inkling provided suggestive text as the user typed characters, which is typical of most search sites such as Google and Bing (Figure 5). VitalSource offered filters to help narrow down search results to hits from the Notebook or from the entire library instead of just the current book (Figure 6). The search results on Nook were very terse, which made it difficult to determine which result was the best choice (Figure 7). Chegg and CourseSmart search results displayed “No results” until the user pressed Enter after typing a search term. Table 3 summarizes the positive and negative aspects of each e-textbook application for the searching for a word task.
Table 3. Positive and Negative Aspects of the Search Feature by Application
|
Application |
Positive |
Negative |
Taps to complete (not including word) |
|
Inkling |
Magnifying glass icon recognizable as search Auto-complete reduces user error |
n/a |
3 |
|
Kno |
n/a |
Doesn’t use magnifying glass Located on left side of page |
4 |
|
CourseSmart |
Magnifying glass icon recognizable as search Can filter search by page, chapter, and book |
System indicates it is loading and displays “no results,” even when the term is in the book Displays results only after typing entire word |
4 |
|
VitalSource |
Magnifying glass icon recognizable as search Can filter search by book, notebook, notes, followed highlights, and my highlights Can order results by order they appear in book |
n/a |
4 |
|
Chegg |
Magnifying glass icon recognizable as search |
System indicates it is loading and displays “no results found,” even when the term is in the book |
4 |
|
iBooks |
Magnifying glass icon recognizable as search |
n/a |
4 |
|
Kindle |
Magnifying glass icon recognizable as search |
n/a |
4 |
|
Nook |
Magnifying glass icon recognizable as search |
Search results are short and do not give enough context |
4 |
 Figure 4. Kno main menu with the search feature.
Figure 4. Kno main menu with the search feature. Figure 5. The search feature on Inkling suggested search terms as the user typed.
Figure 5. The search feature on Inkling suggested search terms as the user typed.
 Figure 6. The different search options on the VitalSource application. If there are many options with a search word, these filters allow the user to narrow their search. The filter options in the top left corner (1) allow a user to filter their search by notes and highlights they have made, the filter in the top right (2) allows a user to order their search options, and the filter on the bottom (3) allows a user to search their entire library or just the current book.
Figure 6. The different search options on the VitalSource application. If there are many options with a search word, these filters allow the user to narrow their search. The filter options in the top left corner (1) allow a user to filter their search by notes and highlights they have made, the filter in the top right (2) allows a user to order their search options, and the filter on the bottom (3) allows a user to search their entire library or just the current book.
 Figure 7. The search results on the Nook application. Each result was terse and truncated (1), which made it difficult to determine which result was best.
Figure 7. The search results on the Nook application. Each result was terse and truncated (1), which made it difficult to determine which result was best.
Make a Note
Making a note in an e-textbook is similar to making a bookmark but allows users to type text explaining the note. For the Make a Note task, the researcher completed the process of adding a note by typing it into the Note feature and saving it. The Nook application interface intuitively led the user through the process (Figure 8). Conversely, the icons to make a note on the Kno application were less intuitive and required the user to figure out the process through trial and error (Figure 9). The Kindle’s process of making a note was easy to follow, but the icon was not intuitive (Figure 10). The positives and negatives of making a note in each application are listed in Table 4.
Table 4. Positive and Negative Aspects of Making a Note by Application
|
Application |
Positive |
Negative |
Taps to complete (not including note text) |
|
Inkling |
“Add a Note” in tap and hold menu easy to find |
n/a |
3 |
|
Kno |
Easy to locate completed note with marks in margins |
Icon not intuitive Interface did not assist process and forced more taps |
4 |
|
CourseSmart |
“Attach Note” in tap and hold menu easy to find Note icon at bottom of screen easy to recognize |
Forces user to enter a note title Interface did not assist process and forced more taps |
5 |
|
VitalSource |
“Add Note” in tap and hold menu easy to find |
n/a |
4 |
|
Chegg |
n/a |
No ability to make a note |
n/a |
|
iBooks |
“Note” in tap and hold menu easy to find |
No “Save” button, so user may not know to tap off note to save it |
3 |
|
Kindle |
Saving note is easy |
Icon not intuitive Icon to indicate a note was made is very small |
3 |
|
Nook |
“Add Note” in tap and hold menu easy to find Easy to locate note with marks in margins Interface intuitive and walks user through process of making note |
n/a |
3 |
 Figure 8. The Add Note option on the Nook application is easy to locate in the menu (1). The interface to type the note was intuitive and offered a clear Save button (2). Once a note was made, the icon in the margin was easy to locate (3).
Figure 8. The Add Note option on the Nook application is easy to locate in the menu (1). The interface to type the note was intuitive and offered a clear Save button (2). Once a note was made, the icon in the margin was easy to locate (3). Figure 9. Kno used a notepad icon in the menu (1) and in the bottom menu (2) to designate a note. Once a user opened a note, the process was less intuitive as it required a tap to display a cursor to start typing (3) and a tap on the minimize button to save the note (4).
Figure 9. Kno used a notepad icon in the menu (1) and in the bottom menu (2) to designate a note. Once a user opened a note, the process was less intuitive as it required a tap to display a cursor to start typing (3) and a tap on the minimize button to save the note (4).
Figure 10. Note icon on the Kindle application.
Find a Note in the Notebook
Finding a note that was previously made is an important feature for students. For this task, the researcher located the Notebook feature and then located the note that was previously saved. The Inkling interface provided an intuitive icon to access notes in the main menu. Furthermore, it provided the ability to view all notes, marks, and bookmarks, or just the notes (Figure 11). This is important for students who make lots of annotations to find a particular note quickly. Locating a note was difficult in iBooks and CourseSmart because the notebook was hidden in the table of contents (Figure 12). Bookmarks and annotations were easily distinguished from one another in the Contents menu on Nook, but within annotations there was little difference between highlights and notes (Figure 13). Table 5 lists the positive and negative aspects of finding a note in each e-textbook application.
Table 5. Positive and Negative Aspects of Finding a Note in the Notebook by Application
|
Application |
Positive |
Negative |
Taps to complete |
|
Inkling |
Notebook easy to find in main menu Can filter notebook by notes, highlights, or bookmarks |
n/a |
3 |
|
Kno |
n/a |
Notebook called “My Journal” Bookmarks, highlights, and notes are not easily distinguishable in notebook |
4 |
|
CourseSmart |
n/a |
Notebook is located in TOC |
4 |
|
VitalSource |
Can filter notebook by notes and highlights |
Icon for notebook is not conventional |
3 |
|
Chegg |
n/a |
Notebook is located in TOC |
4 |
|
iBooks |
n/a |
Notebook is located in TOC Notes and highlights are not easy to distinguish from one another |
4 |
|
Kindle |
Notebook easy to find in menu Can filter by notes, bookmarks, or highlights |
List in notebook can be very long and cluttered Filter option is not easily spotted |
3 |
|
Nook |
Bookmarks and annotations are easily distinguished in Contents menu |
No difference in highlights and notes in notebook |
4 |
Figure 11. The notebook icon was easy to locate on the main menu of the Inkling application (1). The Inkling notebook also provided a filter to just look at notes, highlights, or bookmarks (2).
 Figure 12. The notebook in iBooks was located at the top of the table of contents (1), and the notebook in CourseSmart was located at the bottom of the table of contents (2). Both methods required users to recall that they needed to navigate to the TOC to find their notes.
Figure 12. The notebook in iBooks was located at the top of the table of contents (1), and the notebook in CourseSmart was located at the bottom of the table of contents (2). Both methods required users to recall that they needed to navigate to the TOC to find their notes.
 Figure 13. The bookmarks were clearly distinguished from annotations in the Nook (1), but notes were not easily distinguished from highlights (2).
Figure 13. The bookmarks were clearly distinguished from annotations in the Nook (1), but notes were not easily distinguished from highlights (2).
Summary
Results from this analysis demonstrate differences in how the functions commonly used by college students are implemented. Table 6 shows a summary of strengths and weaknesses across all applications.
Table 6. Positive and Negative Aspects of Each E-Textbook Application
|
Application |
Strengths |
Weaknesses |
|
Inkling |
Clear indication of saved bookmark Notebook easy to find in main menu Filter for notes, highlights, or bookmarks |
Unconventional bookmark icon (arrow, star) |
|
Kno |
Bookmark easy to access and available on all pages Easy to locate notes in page margins |
Doesn’t use magnifying glass for search Notebook called “My Journal” Note making process cumbersome Bookmarks, highlights, and notes are not easily distinguishable in notebook |
|
CourseSmart |
“Attach Note” feature easy to find Icon at bottom of screen easy to recognize |
Bookmark in unconventional location Delayed response when tapping on the bookmark icon Search is slow and inaccurate Notebook is located in TOC |
|
VitalSource |
“Add Note” easy to find Can filter notebook by notes and highlights Can order results by order they appear in book |
No explicit save note button Icon for notebook is not conventional No ability to bookmark |
|
Chegg |
Search feature easy to find |
Poor contrast between bookmark and background Search is slow and inaccurate Notebook is located in TOC No ability to make a note |
|
iBooks |
Search feature easy to find “Note” feature easy to find |
Bookmark not directly available on all pages No explicit save note button Notebook is located in TOC Notes and highlights are not easy to differentiate |
|
Kindle |
Search feature easy to find Notebook easy to find Saving a note is easy Filter for notes, bookmarks, or highlights |
Bookmark not directly available on all pages List in notebook can be very long and cluttered Filter option is not easily identified Icon to indicate note is very small |
|
Nook |
“Add Note” easy to find Easy to locate notes in page margins Process of making note very intuitive Bookmarks and annotations are easily distinguished |
Bookmark not directly available on all pages No difference in highlights and notes in notebook |
Recommendations
The following are recommendations for bookmarking, searching for a word, and finding or making a note using an e-textbook.
Bookmarking
As seen with previous usability studies with e-textbooks, users are most comfortable when items in e-textbooks mirror how they would complete a similar task in a physical, paper book. Bookmarking is something a user should be able to do quickly and without much thought. Recommendations for bookmarking in e-textbooks include
- easy and direct access to bookmark on all pages,
- standard bookmark icon that is similar to a physical bookmark, and
- clear visual indicator of set bookmark on the page.
Searching for a Word
In the Jardina and Chaparro (2013) study, participants commented that they liked that Inkling search behaved similar to online search engines like Google and Bing. This not only makes searching faster, but also results in fewer typing mistakes because users do not need to type the entire query. In this analysis, Inkling was the only e-textbook application with this level of search functionality. Also, the magnifying glass seems to be the most universal icon for searching. Recommendations for searching in e-textbooks include
- an intelligent search algorithm that offers suggestions for completed words or phrases as the user types,
- standard search icon like a magnifying glass, and
- search filters to allow users to refine search results.
Making a Note
Making a note is a common task that students complete when reading textbook material. Making a note should be a simple and intuitive process. Recommendations for making a note in e-textbooks include
- easy and direct access to make a note from any page using an intuitive icon resembling a new note,
- a note field with default cursor focus to allow the user to type immediately,
- an obvious Save and Cancel button to save or dismiss the note while typing, and
- visual feedback on the page to indicate where notes are located (i.e., page margin).
Finding a Note in the Notebook
Finding a note that has been previously saved is as important as making a note. Recommendations for a find a note feature in e-textbooks include
- easy access to the e-textbook notebook from any page using a standard icon that resembles a notebook;
- sort or filter capability to view highlights, bookmarks, and notes separately; and
- flexibility in the sorting order of notes (i.e., by chapter, chronological).
Conclusion
Results from this structured analysis demonstrate the variability in the user interfaces of today’s most popular e-textbook applications. Given that students look for the most cost-effective solution when purchasing textbooks, it is possible that a single student may download e-textbooks from multiple sources and have to learn the idiosyncrasies of each interface. Clearly this is not an effective use of a student’s time and only serves as a distraction to learning the course material. The need for standardization of e-textbook user interfaces is critical to the future success of e-textbook adoption. Future research should involve the development of such standards in terms of common features, familiar user interaction, and intuitive icon libraries. For instance, a user may be looking for a magnifying glass icon to search for a particular phrase in an e-textbook, but the application may use a text box instead, making the task more difficult.
Tips for Usability Practitioners
The following are some helpful tips for usability practitioners:
- E-textbook consumers and researchers should not assume that the interface to bookmark, annotate, and search will be the same with all applications.
- THEA is a comprehensive method to evaluate the usability of e-textbook user interfaces and can be used as an alternative or supplement to user testing.
- Potential errors and consequences identified through THEA provide valuable information to designers regarding usability issues and potential solutions.
- Fewer resources are required to complete a THEA because it is completed by an expert and does not require end user input.
- THEA can be followed by usability testing with actual users to provide further insight into design issues and errors.
- Results from THEA should be used to formulate best practices for user interaction and design to which all e-textbook applications should adhere.
References
Abdullah, N., & Gibb, F. (2008a). Students’ attitudes towards e‐books in a Scottish higher education institute: Part 1. Library Review, 57(8), pp.593–605.
Abdullah, N., & Gibb, F. (2008b). Students’ attitudes towards e-books in a Scottish higher education institute. Part 2—Analysis of e-book usage. Library Review, 57(9), 676–689.
Abdullah, N., & Gibb, F. (2009). Students’ attitudes towards e‐books in a Scottish higher education institute: Part 3—Search and browse tasks. Library Review, 58(1), pp.17–27.
Berg, S. A., Hoffmann, K., & Dawson, D. (2010). Not on the same page: Undergraduates’ information retrieval in electronic and print books. The Journal of Academic Librarianship, 36(6), 518–525.
Berry, T., Cook, L., Hill, N., & Stevens, K. (2011). An exploratory analysis of textbook usage and study habits: Misperceptions and barriers to success. College Teaching, 59(1), 31–39.
Chao, P. Y., & Chen, G. D. (2009). Augmenting paper-based learning with mobile phones. Interacting with Computers, 21(3), 173–185.
Clark, D. T., Goodwin, S. P., Samuelson, T., & Coker, C. (2008). A qualitative assessment of the kindle e-book application: Results from initial focus groups. Performance Measurement and Metrics, 9(2), 118–129.
Colgrass, N. (2011, September 3). More high schools hand out iPad, cut textbooks. Newser. Retrieved from http://www.newser.com/story/127635/more-us-schools-add-ipads-cut-back-textbooks.html
Horney, M. A., & Anderson-Inman, L. (1994). The electro text project: Hypertext reading patterns of middle school students. Journal of Educational Multimedia and Hypermedia, 3(1), 71–91.
Jardina, J. R. & Chaparro, B. (2012). Usability of e-readers for book navigation tasks. Proceedings of the 56th Meeting of the Human Factors and Ergonomics Society, Boston, MA, USA.
Jardina, J. R. & Chaparro, B. (2013). Usability, engagement, and satisfaction of two e-textbook applications. Proceedings of the Human Factors and Ergonomics Society 57th Annual Meeting. San Diego, CA, USA.
Johnson, L., Levine, A., Smith, R., & Stone, S. (2010). The 2010 Horizon Report. Austin, Texas: The New Media Consortium.
Liu, Z. (2005). Reading behavior in the digital environment: Changes in reading behavior over the past ten years. Journal of Documentation, 61(6), 700–712.
Marmarelli, T. & Ringle, M. (2009). The Reed College Kindle study. Retrieved from http://web.reed.edu/cis/about/kindle_pilot/Reed_Kindle_report.pdf
Marmarelli, T. & Ringle, M. (2011). The Reed College iPad study. Retrieved from http://134.10.15.75/cis/about/ipad_pilot/Reed_ipad_report.pdf
McKelvain, B. (2011, March). Joint bell labs–ACU usability study of a digital book interface. ACU Connected, Abilene, TX. Retrieved from http://www.acu.edu/technology/mobilelearning/documents/research/bell-labs-report.pdf
Nielsen, J. (2010, July). IPad and Kindle reading speeds. Retrieved from http://www.useit.com/alertbox/ipad-kindle-reading.html
Pocock, S., Fields, B., Harrison, M., & Wright, P. (2001). THEA–A reference guide. University of York, United Kingdom: Human-Computer Interaction Group, Department of Computer Science.
Schugar, J. T., Schugar, H., & Penny, C. (2011). A nook or a book: Comparing college students’ reading comprehension level, critical reading, and study skills. International Journal of Technology in Teaching and Learning, 7(2), 174–192.
Siegenthaler, E., Wurtz, P., & Groner, R. (2010). Improving the usability of e-book applications. Journal of Usability Studies. 6(1), 25–38.
Stanton, N. A., Salmon, P. M., Rafferty, L. A., Walker, G. H., Baber, C., & Jenkins, D. P. (2013). Human factors methods: A practical guide for engineering and design. United Kingdom: Ashgate Publishing, Ltd.
Wandersee, J. H. (1988). Ways students read texts. Journal of Research in Science Teaching. 25(1), 69 84.
Wilson, R. & Landoni, M. (2002). EBONI electronic textbook design guidelines. Retrieved from http://ebooks.strath.ac.uk/eboni/guidelines/
Appendix
SCENARIO NAME: Locate note in notebook on the Kno e-book app
Task: Locate Note in Notebook
|
Question |
Causal issues |
Consequences |
Design issues (if appropriate) |
|
GOALS, TRIGGERING, INITIATION |
|||
|
G1: Are items triggered by stimuli in the interface, environment, or task?
|
No Notebook is hard to locate in the menu Notebook is called “My Journal” All notes and highlights listed together with no way of organizing When tap on item, does not go back to that section of the book |
User may not be able to locate note |
Notebook feature is hard to locate in the menu, and the menu is not organized Notebook is not organized “My Journal” is an uncommon naming convention |
|
G2: Does the user interface “evoke” or “suggest” goals? |
No The goal is not obvious once the main menu is open The notebook feature search field is difficult to notice initially |
|
|
|
G3: Do goals come into conflict? |
No – don’t need to do anything else while looking for the note |
|
|
|
G4: Can the goal be satisfied without all its sub-goals being correctly achieved? |
No – must be able to complete all previous steps before user can complete task |
|
|
|
PLANS |
|||
|
P1: Can Actions be selected in situ, or is pre-planning required? |
No |
Won’t be able to locate note |
|
|
P2: Are there well practiced and pre-determined plans? |
n/a – no pre-determined plans |
|
|
|
P3: Are there plans or actions that are similar? Are some used more often than others? |
n/a – there are no similar actions |
|
|
|
P4: Is there feedback to allow the user to determine that task is proceeding successfully towards the goal, and according to plan? |
Yes Once user selects the journal icon a list of what looks like notes and highlights appears No When the user taps on entries in the Journal, nothing happens |
|
|
|
PERFORMING ACTIONS |
|||
|
A1: Is there physical or mental difficulty in performing the task? |
No |
|
|
|
A2: Are some actions made unavailable at certain times? |
Yes, can’t do anything else while the notebook is open |
|
|
|
A3: Is the correct action dependent on the current mode? |
Yes – must have main menu open, which means part of the page is covered. Then must chose Journal icon to find note |
|
|
|
A4: Are additional actions required to make the right controls and information available at the right time? |
Yes – must locate notebook within menu |
If either of these is not completed the user cannot complete the task |
|
|
PERCEPTION, INTERPRETATION, & EVALUATION |
|||
|
I1: Are changes to the system resulting from user action clearly perceivable? |
Yes – tap and main menu appears—tap on journal icon and notes appear |
|
|
|
I2: Are the effects of such user actions perceivable immediately? |
No |
|
|
|
I3: Can the user determine relevant information about the state of the system from the total information provided? |
Yes |
|
|